how to change tv input with roku remote? To change the TV input with a Roku remote, follow these simple steps.
Identifying Roku Remote Type
There are two main types of Roku remotes. The traditional Infrared (IR) remote is the most common type. It requires direct line-of-sight communication with the Roku device. To change the TV input with this type of remote, you need to point it directly at the Roku device.
The other type is the enhanced “Point Anywhere” remote. This remote uses radio frequency (RF) technology to communicate with the Roku device. It doesn’t require line-of-sight and can work through walls and furniture.
If you have a traditional IR remote, follow these steps to change the TV input:
- Make sure your Roku device is connected to the TV and turned on.
- Locate the TV input button on your remote (it is usually labeled as Input or Source).
- Press and hold the TV input button until the TV input menu appears on the screen.
- Use the arrow buttons on the remote to navigate to the desired TV input.
- Press the OK or Enter button to select the input.
If you have an enhanced “Point Anywhere” remote, you can change the TV input using the same steps as above. The only difference is that you don’t need to point the remote directly at the Roku device.
Read Also: How To Connect Roku To TV Without HDMI: Hassle-free Streaming
Setup Your Roku Remote
Changing the TV input with your Roku remote is a simple process. To begin, you need to set up your Roku remote by pairing it with your Roku device. This ensures that the remote has control over your Roku player or streaming stick.
To pair the remote, start by inserting the batteries into the remote and ensure your Roku device is powered on. Look for the pairing button located inside the battery compartment of the remote. Press and hold this button until the pairing light on the remote starts flashing.
Next, the Roku device will automatically search for available remotes nearby. After a few seconds, the pairing process will be complete, indicated by the pairing light on the remote becoming solid again. Now, you can use your Roku remote to control your Roku device.
To confirm the control of your TV, make sure your TV is powered on and the Roku device is properly connected to it. You can then use the Roku remote’s input or source button to navigate through the available inputs on your TV and select the desired one.
Accessing The Power Menu
Changing the TV input with a Roku remote is easy and convenient. To access the power menu, start by pressing the ‘Home’ button on your remote. This will take you to the Roku home screen.
From there, navigate to the ‘Power’ option. Once you have selected the ‘Power’ option, you will see the power menu on your TV screen. In the power menu, you will find various options such as ‘Restart’, ‘Power off’, and ‘Put the TV in standby’.
Simply use the arrow keys on your remote to navigate through the options, and press the OK button to select your desired option. It’s important to note that the steps may vary slightly depending on the model of your Roku remote, but the basic process remains the same.
So, follow these steps and enjoy changing the TV input with your Roku remote effortlessly.
Changing Input Via Shortcut Methods
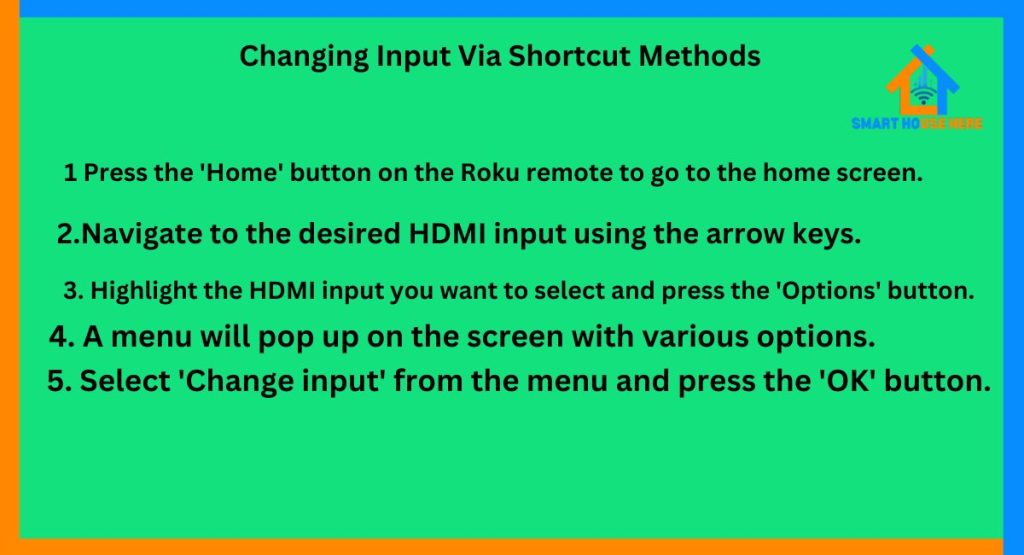
Roku provides several shortcut methods to change the input on your TV. One way is by using the ‘Options’ button on the Roku remote. Here’s how:
- Press the ‘Home’ button on the Roku remote to go to the home screen.
- Navigate to the desired HDMI input using the arrow keys.
- Highlight the HDMI input you want to select and press the ‘Options’ button.
- A menu will pop up on the screen with various options.
- Select ‘Change input’ from the menu and press the ‘OK’ button.
If your remote has a dedicated ‘Input’ button, you can use it to easily switch inputs as well. Here’s how:
| Button | Function |
|---|---|
| ‘Input’ | Pressing this button will bring up a list of available inputs on the screen. Use the arrow keys to navigate and the ‘OK’ button to select the desired input. |
With these shortcut methods, changing the input on your TV using the Roku remote becomes quick and convenient.
Using Voice Commands
In order to change the TV input using the Roku remote, you can take advantage of the voice control feature. By activating the voice control, you will be able to give precise voice commands to the Roku remote, making it easier to switch inputs on your TV without the need to navigate through menus manually.
To activate voice control, simply press and hold the microphone button on your Roku remote. This will prompt the remote to listen and respond to your voice commands.
When giving a voice command, it is important to phrase it precisely to ensure that the Roku remote understands what action you want to perform. For example, you can say “Switch to HDMI 1” or “Change input to HDMI 2” to switch to the desired input on your TV.
The Roku remote will then execute the command accordingly, allowing you to effortlessly change the TV input using voice control.
Programming A Universal Remote
Programming a universal remote to change the TV input with a Roku remote is a convenient way to control multiple devices with just one remote. The good news is that Roku is compatible with most universal remotes available on the market, making the setup process relatively simple.
Here are the steps to program your universal remote:
- Check the compatibility of your universal remote with Roku. Most universal remotes have a list of supported brands, and Roku may be included.
- Locate the programming instructions for your universal remote. These can usually be found in the manual or on the manufacturer’s website.
- Follow the instructions to put your universal remote into programming mode. This is usually done by pressing a specific combination of buttons.
- Once in programming mode, enter the code for Roku. These codes can also be found in the manual or on the manufacturer’s website. Make sure to enter the correct code for your specific model of Roku.
- After entering the code, test the remote to see if it can change the TV input. Point the remote at the TV and press the input button to cycle through the available inputs. If it works, you have successfully programmed your universal remote.
- If the remote doesn’t work, repeat the steps using a different code from the list until you find one that works.
By following these steps, you can easily program a universal remote to change the TV input using a Roku remote.
Solving Non-responsive Remotes
Is your Roku remote not responding when you try to change the TV input? There are a couple of things you can check before considering a replacement. Start by examining the battery life and placement.
Make sure the batteries are inserted correctly and have enough power. Sometimes, simply repositioning the batteries can solve the issue.
If that doesn’t work, try resetting the remote. Look for the small reset button, usually located at the back or underneath the battery cover. Press and hold it for a few seconds until the LED light on the remote blinks.
Then release the button and wait for the remote to reconnect with your Roku device. This procedure can help resolve connectivity problems.
If you’re still experiencing issues, you may need to replace the remote. Contact Roku support or visit their website to order a new one. Keep in mind that using an unresponsive remote can be frustrating, so make sure to troubleshoot the problem promptly.
When Tv Input Won’t Change
Ensuring proper device connections is essential for changing TV input using a Roku remote. To troubleshoot this issue, follow these steps:
1. Check the HDMI cable connections. Make sure the HDMI cable is securely plugged into both the Roku device and the TV.
2. Power cycle your devices. Turn off both your TV and Roku device, unplug them from the power source, and wait for a few minutes. Then, plug them back in and turn them on.
3. Try changing the input manually. Some TVs have a physical input button or a menu option that allows you to select the desired input source.
If these steps don’t resolve the problem, contacting Roku support for assistance is recommended. They have trained technicians who can guide you through the troubleshooting process and help you resolve the issue.
Exploring Roku Remote Apps
Exploring the Roku remote apps can enhance your TV watching experience. With the Roku mobile app, you can enjoy the flexibility of using your smartphone as a remote control. This app offers a range of impressive features that make navigating your Roku device easier and more convenient.
One notable feature of the Roku mobile app is its ability to function as a remote. By connecting your mobile device to your Roku player, you can use the app to control your TV’s input. Whether you want to switch from HDMI 1 to HDMI 2 or toggle between different input sources, the Roku mobile app allows you to do so effortlessly.
Using the app as a remote is straightforward. Simply launch the app on your smartphone, ensure that your Roku device is connected to the same Wi-Fi network, and select the remote icon on the app’s home screen. From there, you’ll have full control over changing the TV input and accessing your preferred streaming channels.
Customizing Remote Settings
To change the TV input with your Roku remote, you can customize the remote settings. One option is to adjust the one-touch input change settings. This allows you to easily switch between inputs with a single button press. The process may vary slightly depending on the Roku model you have.
To access the one-touch input change settings, navigate to the Home screen on your Roku device. From there, go to Settings and select Remote. Look for the option called One-touch input change and select it. You should then be able to configure your preferences for input switching.
In addition to adjusting the one-touch input change settings, you may also want to explore other customization options available for your Roku remote. These options could include adjusting the volume control or enabling voice commands.
By customizing your remote settings, you can enhance your TV viewing experience and easily switch inputs as needed.
Frequently Asked Questions For How To Change Tv Input With Roku Remote
How Do I Change The Tv Input On My Roku Remote?
To change the TV input using your Roku remote, simply press the “Input” or “Source” button. Use the arrow keys to navigate to the desired input, and press the “OK” button to select it. This allows you to easily switch between different devices connected to your TV.
Can I Change The Tv Input Without Using The Roku Remote?
Yes, you can change the TV input even without the Roku remote. Most TVs have physical buttons on the side or bottom that allow you to change the input directly. Look for buttons labeled “Input” or “Source” and use them to navigate to the desired input.
This is useful if you’ve misplaced your Roku remote.
How Do I Switch Inputs On My Roku Tv?
To switch inputs on your Roku TV, start by pressing the Home button on your remote to navigate to the Roku home screen. From there, go to the Settings menu and select “Input settings. ” Choose the input you want to switch to and press the “OK” button.
Your Roku TV will then switch to that input.
How Can I Change The Input On My Tv If I Lost My Roku Remote?
If you’ve lost your Roku remote, don’t worry! Most TVs have physical buttons on the side or bottom that allow you to change the input. Look for buttons labeled “Input” or “Source” and use them to navigate to the desired input.
Alternatively, you can use the Roku mobile app to control your TV and change the input.
Conclusion
To summarize, changing TV input with a Roku remote is a simple and convenient process. By following the steps outlined in this guide, you can effortlessly switch between different input sources and enjoy your favorite content without any hassle.
Whether you’re using a Roku streaming device or a Roku TV, this functionality provides seamless control over your entertainment experience.
So, elevate your TV viewing experience with Roku and enjoy the flexibility it offers.

Pingback: How To Mirror iPhone to Roku TV Without Wifi: No WiFi, No Problem - Smart House Here - Smart Solutions for an Intelligent Home